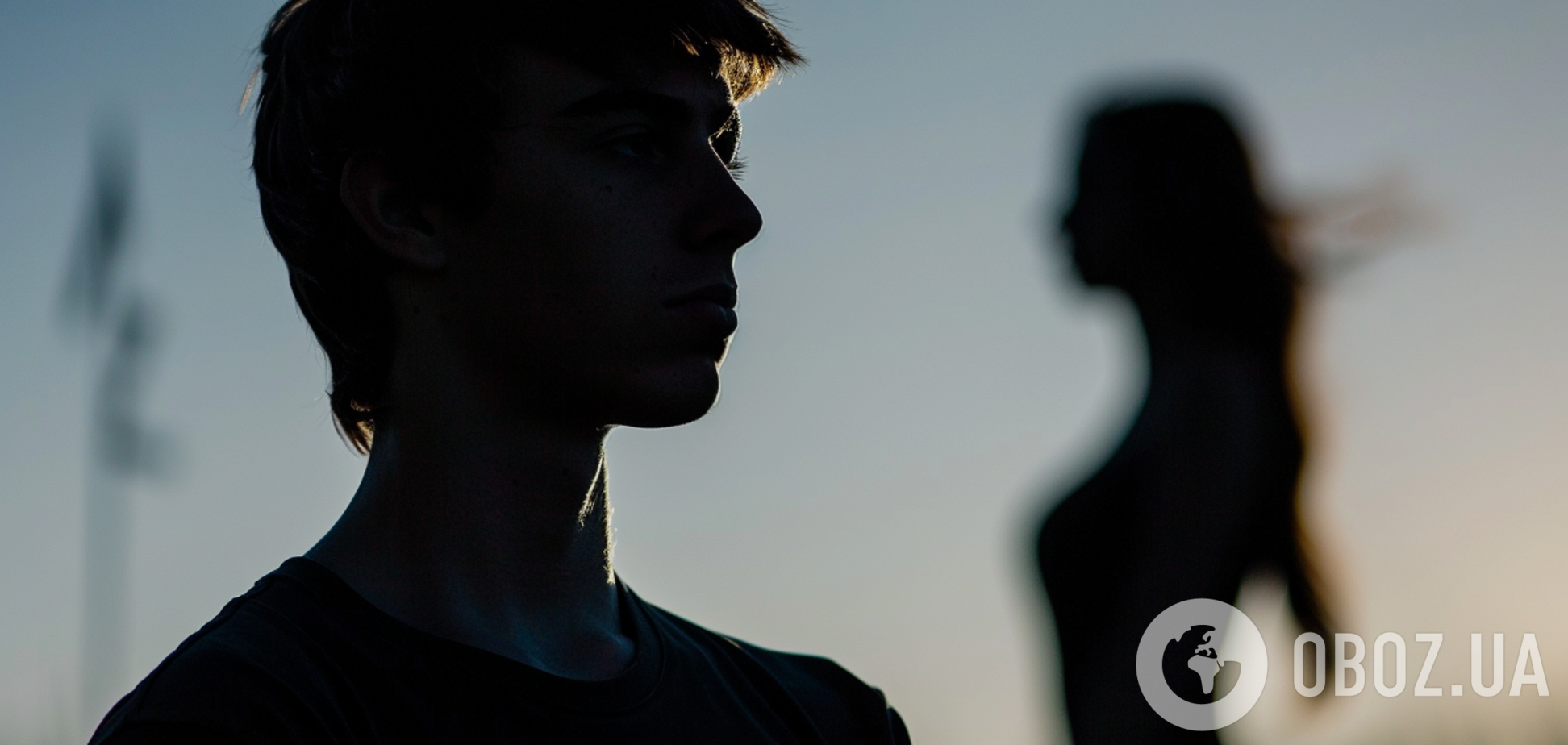Названы 10 возможностей Windows, которые улучшат вашу работу
Виртуальный мемориал погибших борцов за украинскую независимость: почтите Героев минутой вашего внимания!

В операционной системе Windows от компании Microsoft есть одна из ключевых программ – "Проводник". Но не все пользователи знают о ее полезных возможностях.
Lifehacker собрал десять универсальных функций, которые помогут вам в работе с компьютером.
Открытие ISO-образов
Даже в Windows 7 для открытия образов дисков нужны были сторонние приложения. Но в Windows 8 Microsoft добавила нативную поддержку формата ISO, и теперь вы можете монтировать образы этого типа прямо в "Проводнике", выбрав соответствующий пункт контекстного меню (правый клик на файле — "Монтировать").
Читайте: Компьютеры в Северной Корее: как выглядит "Windows" при коммунизме
Перемещение и копирование файлов из адресной строки
Иногда при распаковке файлов из архивов получается слишком много вложенных папок, и, чтобы упростить навигацию по ним, мы удаляем несколько промежуточных папок. Вырезаем нужные файлы, переходим на уровень выше, потом опять возвращаемся и повторяем процедуру нужное количество раз. Продвинутые пользователи открывают два окна рядом и перетаскивают файлы из одного в другое. Но есть более простой способ перемещения — с помощью адресной строки. Находясь во вложенной папке, достаточно просто выделить нужные файлы (или папки) и перетащить их на имя родительской папки в адресной строке.
Если перетащить элементы не в адресную строку, а в папку или на рабочий стол, можно создать ярлык. А если при этом удерживать клавишу Ctrl, выбранные файлы или папки будут скопированы.
Добавление тегов и комментариев к файлам
Ещё со времён Windows 7 при выделении файла открывается информация о нём (если включена "Область сведений"): теги, комментарии, авторство и прочие данные. Причём все их можно править прямо здесь, хоть это и не совсем очевидно.
Читайте: СМИ узнали, зачем в Windows появились "Сапер", "Косынка" и "Червы"
Отображение полного пути в заголовке окна
Когда активно работаешь с файлами в "Проводнике", бывает полезно видеть путь к тем или иным папкам: это позволяет лучше ориентироваться. В старых версиях Windows он отображался по умолчанию, но начиная с Windows 7 эту опцию убрали. Похожую можно включить в параметрах папок: "Вид" — "Параметры" — "Вид" — "Выводить полный путь в заголовке окна".
Отображение карты сети
Раньше карта сети давала визуальное представление и схему подключения всех устройств вашей сети. При наведении курсора на любое из устройств отображался его IP- и MAC-адрес, что было удобно при решении различных проблем. В Windows 8 Microsoft убрала эту функцию, но с помощью "Проводника" можно кое-что придумать.
Открываем "Проводник" и выбираем в боковой панели "Сеть". Через меню "Вид" переключаемся в режим "Таблица", жмём "Сортировать" и "Выбрать столбцы". Остаётся добавить столбцы "IP-адрес" и "MAC-адрес", а затем обновить страницу.
Читайте: Вышла Windows 10: как скачать и подготовить ПК к работе
Расширенное меню "Отправить"
Меню "Отправить" — скучное и унылое, им вообще мало кто пользуется, а зря. Если вызвать контекстное меню, удерживая при этом клавишу Shift, то в меню "Отправить" откроется гораздо больше доступных пунктов, включая папки библиотек.
Более того, вы можете настроить это меню, добавив часто используемые папки. Просто нажмите Win + R и вставьте туда shell:sendto, а затем добавьте в открывшийся каталог нужные папки.
Шорткаты на панели быстрого доступа
Если вы часто пользуетесь возможностями "Проводника", открывая нужное через ленту, то есть способ сэкономить ваше время. Добавьте нужные действия на панель быстрого доступа, сделав правый клик на любом элементе и выбрав соответствующий пункт.
Только не забудьте включить отображение самой панели (правый клик на кнопке "Параметры" — "Разместить панель быстрого доступа под лентой").
Использование чекбоксов для выделения
Вовсе не обязательно ограничиваться стандартными способами выделения файлов в "Проводнике" с помощью клавиш Ctrl и Shift. Для тех, кто привык работать только с мышью, есть замечательный способ выделения с помощью чекбоксов.
В Windows 7 надо перейти в свойства папок и включить опцию "Использовать флажки для выбора элементов". В Windows 8 и 10 не нужно делать даже этого: соответствующая кнопка уже есть в ленте на вкладке "Вид".
Читайте: Бесплатный Wi-Fi: Windows 10 автоматически будет раздавать пароли
Поддержка вкладок
Работа с файлами с помощью вкладок гораздо удобнее работы с отдельными окнами. И пока Microsoft не разделяет этого мнения, для использования вкладок в "Проводнике" приходится прибегать к сторонним решениям, благо они есть.
Clover добавит в "Проводник" вкладки, к которым мы привыкли в Chrome, а также закладки.
Отключение показа последних файлов и папок
С незапамятных времён "Проводник" запоминает часто посещаемые папки и файлы и отображает их в избранном или на панели быстрого доступа. Но этого можно избежать, сняв пару галочек в опциях.
Жмём в меню "Вид" кнопку "Параметры" и на вкладке "Общие" снимаем обе галочки в разделе "Конфиденциальность", не забыв при этом нажать кнопку "Очистить", чтобы стереть уже собранные данные.
Ранее "Обозреватель" сообщал, что Microsoft выпустила новые ноутбук, планшет и смартфоны.